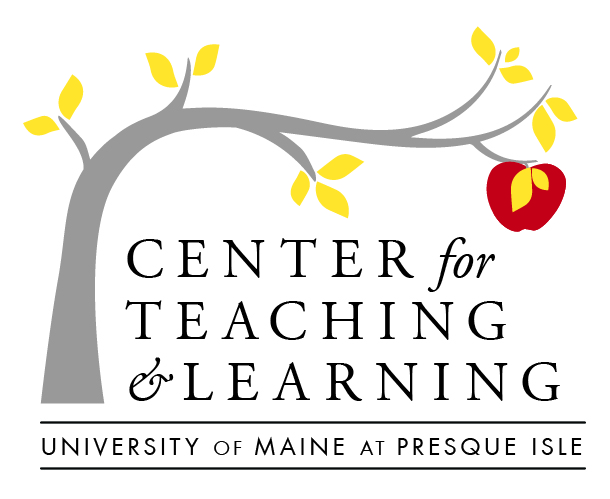Resources to Help You Succeed!
Looking for Student-facing Tutorials?
The UMPI eLearning Hub is the new website, just for students, to explore technology tutorials and tips for the tools we use to learn online! Within the Hub, you can access information on how to learning online, remote, and online learning equipment, as well as multimedia tutorials for Brightspace, Zoom, Kaltura, Google, and more! Check it out:
Getting to Know the UMS Learning Tools
The following tools and resources are provided to support your students, by allowing you to easily link to just-in-time tutorials for educational technologies. You will find tutorials and informational links to our most commonly used and System-supported resources (saving you the time of Googling them or creating them yourself).

Brightspace is the learning platform that faculty will use to post learning content, grades, due dates, assignment submission spaces, and more! Each course and professor may use Brightspace resources a little differently, to meet course goals, so it is important to review your syllabus to determine how Brightspace will be used in your class. It is also helpful to understand that you will not see your course in Brightspace until your instructor makes it ‘Active’, usually the weekend before classes start. Let’s look at some helpful tutorials:
- Recommend the UMPI Students: Brightspace Certified! course to become acquainted with the platform
- Navigate the Brightspace Learning Environment
- Manage your Account Settings, Notification Settings, and your Profile (if you choose)
- View and review Course Content, or, read text-based instructions on how to access your content from the home page, review the parts of the content page, and navigate course modules.
- Interact with Discussions
- Complete tests and Quizzes
- Submit Assignments
- Resubmit an Assignment
- View Quiz Submissions
- Review Your Grades and Instructor Feedback on assignments, or follow these text-base instructions for Accessing Grades and Course Progress
- Synch your Brightspace calendar with your Google calendar
- Use the Brightspace Pulse app
- Link to the full Brightspace for Learners Youtube playlist
- Or, access the text-based documentation within the Brightspace Community Learner pages
Additional Accessibility & Privacy Statements:
.

Zoom is the web-conferencing platform that many faculty and support staff will use for Synchronous Online courses, as well as to supplement blended classes and to hold virtual office hours with students. Every student has their own Zoom account, as well–that you can utilize to connect with peers, it includes helpful features–like screen sharing, and the ability to “save to cloud’, which will make your video accessible in your Kaltura account!. There are some basic technical requirements that are helpful to know if you need to utilize Zoom to connect with classes (or the University):
What you need for a successful Zoom experience:
- A personal computer (laptop or desktop) is recommended.
- A Microphone Headset
- Webcam/Video Camera
- Recommended bandwidth for Zoom Users: DSL/cable (wired connection recommended for the best experience) for Zoom. Satellite or Dial-up modem connections WILL NOT be adequate. A wireless connection is not recommended for best performance.
Let’s review some tutorials:
- How to Join a Zoom meeting quick video
- How to join a Zoom meeting from a Polycom Quickguide
- Testing your audio & video quick video
- How to Share your Screen quick video
- How to record your Zoom presentation
- Zoom-created and hosted tutorials
- Video Chat etiquette guide
Accessibility and Privacy Statements:
Technical Support
If you have technical difficulties, please contact the University Technology Support Center at 1-800-696-4357 or help@maine.edu.
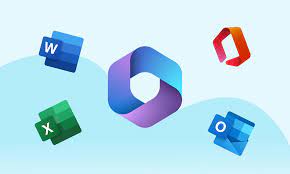
All students, faculty, and staff have access to the cloud-based Microsoft 365 Office suite. This suite of tools include Microsoft Word, Powerpoint, Excel, OneDrive (file storage) and more! You can download the Office Suite onto your PC or iOS device, or you can access and utilize the entire suite online (including the ability to share documents in Brightspace).
Let’s look at some basic tutorials:
- Look at how to sign in to your MS Office 365 account
- Word tutorials from Microsoft
- Powerpoint tutorials from Microsoft
- Excel tutorials from Microsoft
- Sharing and collaborating with Office 365 tools
- Pick and choose your own Office Quickstart Cheatsheet
- Add Youtube videos to your PPT for MAC iOS with Liveslides
Accessibility & Privacy Statements:
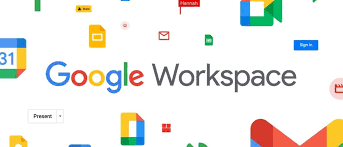
GSuite Tools, include all of the Google-based tools that you have access to, as a UMPI student. Our Google suite of tools includes productivity tools like our @mail.edu email (using the Gmail platform), as well as the Calendar tool. In addition, the GSuite includes a wide range of content creation and management tools, like YouTube, Slides, Docs, Forms, Sites, and Sheets. These tools make collaborative group work a snap, and are easy to share with peers, instructors, and even in Brightspace! Be sure to check your syllabus, or ask you instructor which Google tools your class will be using.
Let’s look at some basic up and running tutorials:
- Google Drive Cheatsheet
- Google Docs Cheatsheet
- Google Slides Cheatsheet
- Google Sheets Cheatsheet
- Google Forms basics tutorial video
- *New* Google Sites Student instructions
- Start a Blogger Blog instructions
- Google Hangouts Chat Cheatsheet
- Hoonuit Google Docs training, 2-hour training which issues a certificate
Accessibility & Privacy Statements:

Kaltura is the University’s supported video recording and hosting platform. Using Kaltura, you can create and edit videos, share in-class assignment submission spaces (for presentations), or publish for wider sharing. Many faculty will use Kaltura, in a variety of ways in Brightspace, to share video content-and some may require you to upload your video presentations to Kaltura for assignments. Luckily, it is a smooth process to upload MP4 videos to Kaltura to share (whether you use the Kaltura Capture app, Zoom, your computer’s own capture program or a recording app like Screencast-o-matic or Screencastify)
Let’s look at some tutorials:
- How to view Kaltura videos
- Download and install Kaltura Capture Recorder to record video and screencasts
- How to record videos and upload them to your MyMedia (your own video library)
- How to manage your videos in your MyMedia space
- How to edit your videos in your MyMedia (note, this is an advanced skill set)
- How to edit your captions, to correct auto caption mistakes
- How to share a Kaltura video via email
- How to add Kaltura Videos to a Discussion space in Brightspace
- How to Add a Kaltura Video to an Assignment in Brightspace
- Record from your Mobile device with the KMS GO App!
- (Advanced skillset) Download your video transcript
- General video production tips, to save you time
- Instructions for taking a Kaltura Quiz