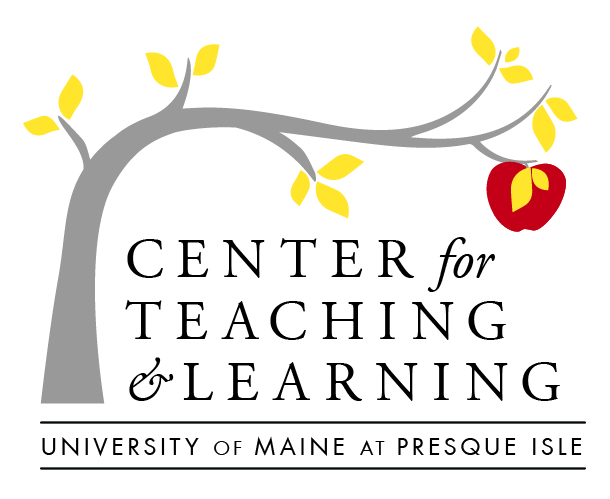Get Semester Ready, in Brightspace
Whether you are building or re-designing your course from scratch or getting your migrated course ready for delivery in Brightspace, there is a tried-and-true pathway to making sure you course ready on day 1, for students. This 5-part path detailed below outlines that basic areas of readiness. You may note that there are pathway options for both those building and migrating–as well as some pathways that are commonly used, but may not be necessary for your specific instructional needs. These instructions rely on faculty already having a basic knowledge of Brightspace Navigation and structure, and are already familiar with the course design process.
Here at the Center for Teaching and Learning, we support you walking through these steps and choosing just the tutorials and processes that meet your specific instructional needs.
Semester Ready, Step-by-Step
Step 1: Check Your Course Info
Course shells for the upcoming semester are created from Mainestreet. Here is some helpful information about your course shell creation process:
- Course shells are generally created about midway through the semester before the class starts
- The upcoming semester course shells are always empty–each faculty is responsible for copying content from a past semester to the new semester if that is necessary.
- If you do not see your course, but it is in Mainestreet, please contact IT:Helpdesk at help@maine.edu to be added as an instructor to your course section. If you do not see your course in Mainestreet, please contact your program coordinator.
- If you see that there is an error in your course listing name, or sections are not combined appropriately, please contact the Registrar, Lisa Smith at: lisa.m.smith@maine.edu.
Step 2: Prep Your Grade Center
The tasks below may look a little different if you are building your course from scratch, rather than copying content. Instructions for both scenarios will be listed and labeled, so please use the resources that most fits your need.
Run through the Grades Setup Wizard
Whether you are migrating older content, or starting from scratch, the Grades Setup Wizard will launch the first time you enter any new course’s Grades page, and can be accessed in the “Setup Wizard” tab, after the initial setup. It is helpful to set up your basic Gradebook early and keep in mind, that you can update or adjust your settings at any time. Note that you can quickly access individual Grades settings by clicking on the Settings gear in the top right. The Grades Wizard will walk you through the setup of the following settings:
- Grading System: Choose either a weighted or a point-based grading system
- Final Grade release: Choose how to release final grades by selecting either calculated or adjusted
- Grade Calculations: Choose how to treat ungraded items by selecting the option to drop items or treat them as 0
- Default Grade Scheme: Keep the grading scheme as the percentage scheme default, if you are utilizing a weighted grade system
- Managing Display Settings: Choose the number of decimal places you will see in the grade book
- Student View Display Settings: Choose Student View Display Options
-
Create Custom Grade Schemes, as needed
The default Grade Scheme in Brightspace is a percentage-based scheme. There are a number of reasons why you may want or need a custom grade scheme (ie, a proficiency scale or letter grade system). Note that when you create a new grade scheme, the grade symbol refers to the achievement level (ie: “1”-“4”, “A”-“C” or “Complete”-“Incomplete”, etc), and the assigned value refers to the range of numeric score within each symbol. Review the brief tutorial below for a walkthrough:
Create Grading Items and Categories
Grade Items are the term for grade center columns in Brightspace. If you migrated content from an old class, your grade items and categories likely migrated over as well–though they will likely need some clean-up. If building from scratch, you may need to create grade items and categories in order to weight your grade book, if you want your final grade to reflect weights for different types of assessments (ie: Discussions, Exams, Homework, etc). Here are a couple of pointers for creating and managing your Grade Items and Categories:
- For migrated content delete old unneeded grade Categories and/or Grade items
- For those building from scratch and weighting grades, create your grading categories (as needed). CTL recommends distributing weights evenly across all items when you are starting with setting up a weighted grade book.
- Note, that many faculty prefer to create new Grade Items in the assessment tool pages (ie: Discussions, Assignments or Quizzes), or as they are creating graded activities within the content areas. There may be some cases where, whether building from scratch or migrating, you need to create a new Grade Item directly in the grade book (for live in-person activities, attendance, or other use cases).
Create or update any grading rubrics as needed
When migrating content, if you had Rubrics created in your old course, those generally migrate over well. You can look for your migrated rubrics in the Assessments menu on the NavBar, under the Rubrics tab. This tab is also where you can go to build new grading rubrics. It is beneficial for building-from-scratch faculty to build Rubrics early in the Course Building Process so that they are easy to access and attach to assessment activities (especially activity-neutral rubrics that you reuse for multiple assignments, like Discussion Boards, Reflections, Lab Reports, etc).
Step 3: Mange Your Course Content
Similar to the Grades setup, the steps for managing the content below may look a little different, depending on whether you are building your course from scratch, or working with migrated content. Let’s look at some of the basic processes and workflows for both scenarios, please focus on the tasks that are most relevant to your instructional needs:
Build or organize course structure
If you copy your course, you might need to do some clean-up. You may need to conduct basic ‘housekeeping’, like checking links and content display, resetting external content links, and checking content accessibility.
- If migrating; copy, create, or import course content and/or components.
- If you are building-from-scratch (or re-organizing post-migration) you will need to create content Modules and possible Sub-modules within those main navigation modules (based on weeks, units, concepts, or skills), to hold and organize content. CTL does recommend refraining from creating too many levels of nested content, as it becomes more difficult for you and your students to find essential information, the more nested content becomes. You can also re-order content, as needed–to get your structure just right.
- To create new learning content, from within your Modules, you can upload files, link to external web content, or ‘Create a file’ to access the content editor and share text. multimedia content and more!
- If you are migrated Zoom, Kaltura, or publisher content, those will have to be checked and reset as necessary.
Build and/or review assessments
You can choose to build your assessment activities in the Tool pages, located in the Assessment menu on the NavBar (ie: Assignments, Quizzes, and Discussions), or in the content areas directly. You will need to be sure any graded activities are connected with a grade item, though. Also–if migrating, it is a good practice to check the Tool pages to make sure that all activities have the ribbon icon that indicates that the grade item migrated over with it. Let’s look at how to create graded activities and attach grade items:
- Create an Assignment in the tool page, or in the content area
- Create a Discussion Forum (the categories that hold Topics) and Topics (the prompts that student post to) in the tool page, or in the content area
- Create Quizzes in the tool page, or in the content area
Check your 3rd-party integrations
When migrating, 3rd-party tools, like Kaltura, Zoom, UMS Academy, and publisher content like Pearson and Cengage will migrate as broken links and will have to be reset in Brightspace. Note, that migrated Kaltura videos will display as broken links (do not worry–they will still be in your MyMedia). Before adding your Kaltura videos, you will have to connect Kaltura to Brightspace by accessing MyMedia from the NavBar–just once. Let’s look at how to add our System supported tools to Brightspace:
- Add a Zoom meeting to your course
- Add (update) Kaltura videos in your content areas
- Add 3rd Party/LTIs in your content areas
Review or create availability dates/restrictions
As you are building new or reviewing imported content, it is helpful to be able to identify what students can see and access. Visibility of content areas can be quickly assessed by looking at the eye icon to the top right of any content item–an open eye is visible, an eye with a slash through it is not (regardless of date release). Click on the eye icon to update visibility for students. In addition, you can (as needed):
- Set date availability that optimizes mobile access/workflows
- You can quickly check due dates across assessment activities in the Tool pages (ie: Assignments, Quizzes, and Discussions)
- You can attach release conditions, that open content only after a condition is met
- And, you can quickly manage dates and visibility, in bulk, using the Manage Dates tool in the Course Admin panel on the NavBar
Step 4: Getting Ready for Students
Whether you are building-from-scratch or working with a copied course, there are certain student readiness activities that should be done before the start of every semester, including assuring accessibility accommodations, creating or updating student Groups (if using), and crafting student communications. Here are some resources to help you with your tasks:
- Create or update student groups, and add Discussions or Assignment areas, just for those groups (if you have group project activities)
- Create a Welcome Announcement, and (if you migrated Announcements) update old announcements and adjust visibility as needed
- Email a welcome message, or class opening/expectation details by emailing students from the Classlist.
- You can copy all or parts of CTL’s Student Welcome letter, to acclimatize students to Brightspace, or just the activities you will be using in class. Additionally, you can download and import CTL’s suite of Brightspace tutorials into your course, and customize by adding, deleting or re-arranging, to meet your needs!
Step 5: Ready to Open
Some basic housekeeping that you will want to do, before opening your course, includes activities like preparing your Home page and syllabus activities, as well as setting your course to ‘Active’. Let’s look at how to accomplish each of these tasks:
Populating the Syllabus Page
Double-check that all older ‘Start Here’ syllabus module links and Course Resources (which are now available on the Learner Support tab of the NavBar) are current. Your syllabus and syllabus-related info should be added to the Syllabus tab on your course content page:
- Drag and drop or upload your new syllabus into the Syllabus tab. Then update any course-specific, contact info or course success information into the “Add a welcome message” box. Note, that the syllabus will display both Word and PDF files, but live links will only be clickable in PDF documents.
Update your Course Homepage
On your Course Home page, you can double-check to make sure that announcements dates are current, your Instructor Widget is displaying your info, your calendar is displaying appropriate information, and your course banner/course modules style is meeting your needs. Let’s look at how:
- Update your Instructor Widget with your current information
- Be sure that assessment due dates are showing in your calendar, or create new calendar events for live or other happenings (note: assessments that do not have an ‘end date’ may not display in the student Pulse app)
- Update your Home page banner image and module display as desired. Note that the “i” icon will only show up if you add a module description or outcomes.
Double-check course dates
Remember, that students can not see or access a course that is set to starts before the official (Mainestreet) course start date, and it is the teaching faculty’s responsibility to open their course before the official start date–if they have communicated to students that they will be able to access the course early, by updating the start date.

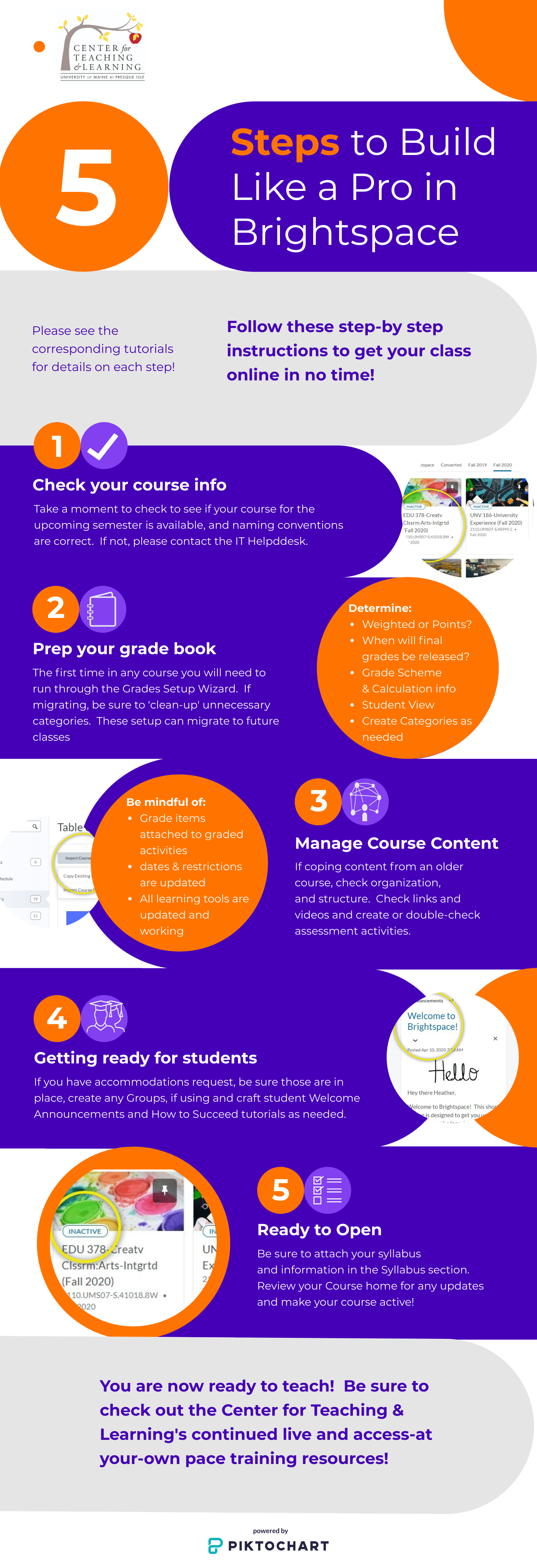
1-up your Brightspace Game
Use Replace Stings to Personalize
Use Replace Strings to add student names to tools like Announcements, Intelligent Agents, and in Assignment or Discussion areas, here’s how.
Intelligent Agents
Intelligent Agents are automated email messages that you can set up to send when students meet certain conditions (like a high/low score on a quiz, lack of login, or failure to engage in a Discussion), here’s how.