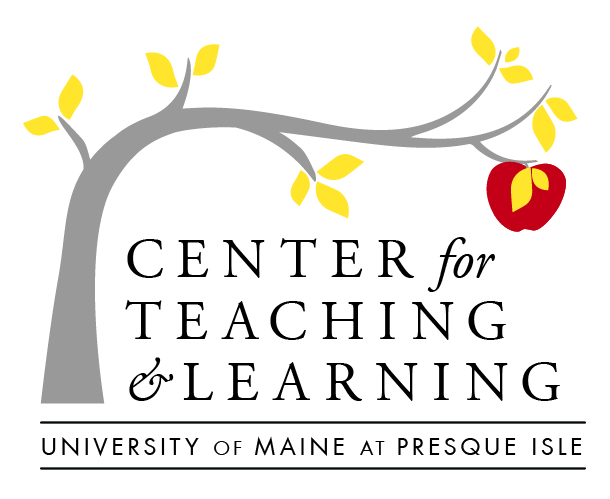Teaching & Learning with Zoom
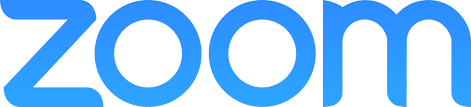
Zoom is a web conferencing application that allows you to meet online through high-quality audio and video. It provides features like meeting recording, screen sharing, whiteboard, chat, and breakout rooms. The Zoom mobile app is available through iTunes or Google Play, and if you use Chrome as your browser, you can add a Zoom Scheduler extension.
Since all UMS faculty, staff, and students have full access to Zoom Pro accounts (and they are System-supported and integrated with other learning tools, like Kaltura and Brightspace), it is an excellent investment to spend some time exploring what this tool can do.
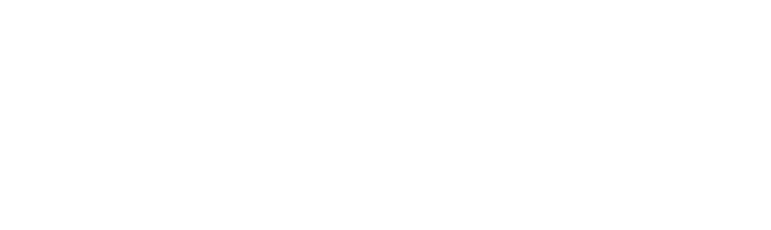
Getting Started
You can log in to your Zoom account through a button in the Launchpad of the MyCampus portal or at maine.zoom.us using your @maine.edu credentials. Also, Zoom is integrated with Brightspace, so you can find a link to Zoom in Brightspace’s Tools menu when looking at any course.
In addition, Zoom provides apps for Apple and Android mobile devices, so you and your students can join meetings while you’re on the go.
- You can meet with colleagues or students for office hours
- You can use Zoom to teach synchronously online
- You can use Zoom to record your lectures
- You can use the tools within Zoom to create more active learning experiences
Getting to Know Zoom Settings & Features
Zoom has a lot of options to take your synchronous student sessions to the next level–let’s look at a few:
- The screen share option is great for modeling a process or reviewing a resource or site. Students can also share their screen, to troubleshoot a navigation issue of walk-through/critique a project.
- The chat feature opens a chat bar on the side of the screen, where participants can ask questions and post live links to web-based resources. It is also a great way to engage students who may be having a hard time troubleshooting audio or video issues (though be sure to send them to the helpdesk after the session)
- The record feature allows you to record your session for use as a resource to share with students who were not there or to post in Brightspace, as a review tool. Be sure to record your Zoom sessions ‘to the cloud’, so that they will automatically be added to your Kaltura account!
- Did you know that Zoom supports break-out groups? This is really useful to facilitate group projects, manage small group discussions, and increase social presence in blended or video-conference courses! As a facilitator, you can drop into any of the small groups, and pull everyone back again to report out–check out the brief tutorial below.
- You can even choose a Whiteboard feature from within the Share Screen panel, or you can click Advanced options to choose another camera (like a Doc camera or an iPad)
- Pro tip: if you are screen sharing a video, be sure to check the “Share Sound” and “Optimize for video clip” boxes on the bottom of the Share Screen panel (or your meeting participants will not be able to hear what you are sharing)
Facilitating a Zoom Class Section
Before the class session:
- Create your Zoom link from within Brightspace, for ease of access and continuity. Ask your students to download the Zoom mobile or desktop app in advance of the first meeting.
- Recording: Consider if you plan to record the session to make available to students who were not able to attend and/or for review
- Identify your tool need: If you plan to use Zoom tools within your class meeting, you may want to try them out with colleagues or CTL staff, in advance:
- Review 3 Ways to Use Polls in Meetings
- Become familiar with screen sharing
- Determine if you will use Breakout rooms
- Use the Whiteboard feature with an iPad or tablet
- Use Annotation tools while you are screen sharing
- Identify any external tools that you will use within your class (ie: Google Docs or Padlet)
- Manage Participants and Pin Participants
During Class:
- Verify that the students can see and hear you
- Click the Participants button to see who is in attendance
- Assign student roles, such as a student to monitor the chat and alert you when a question is asked (as needed)
- Set meeting norms (as needed), and open with clear communication about participation expectations
- Notify students that the meeting is being recorded, if applicable.
- If the session will be recorded, click the Record button if you hadn’t already enabled recording when you set the meeting up. Be sure to record to the cloud
- Set (and practice) class norms such as:
- Ask your students to practice patience – with themselves, with their instructor, and with their classmates. If this is a new way of interacting, let them know that you are all learning together and to expect that it will take some time to adjust.
- Ask students to use the “Raise Hand” feature to ask a question
- Ask students to keep their microphone muted unless called upon to speak, and to not type while unmuted
- On the first class session, make sure to tell students that they are expected to be at scheduled Zoom sessions on time, as late-arriving students can be disruptive.
Preparing Students for your Zoom class
Onboarding students to your own expectations and class norms will be essential, in developing a class culture that will meet your and your student’s needs. Consider how you will support the following types of interactions in your Zoom session:
How will you engage with students?
- Will you utilize external tools or resources that you need to screen share?
- Will you ‘lecture’ for a specific amount of time, and then take questions?
- Can students expect that there will be any breaks in longer classes? CTL staff recommend a break comfort break after an hour and a half of teaching.
- Will you take ‘attendance’ during the meeting?
- How will you formatively assess understanding throughout the lesson?
How can students expect to engage with you?
- Are cameras required to be on, and if yes–when (during specific times/classes?)
- When students have a question, how and when should they ask (type in chat? raise a hand?)
- Will students be expected to screen share work (or external tools like Docs) with you? Do you have tutorials and low-stakes practice opportunities planned, to prepare them for success?
How will students engage with each other?
- Will you use break-out rooms?
- Will you use polls to anonymously share touch bases?
- Will students use the chat tool to make connections and respond to each other?
- Will you use shared Whiteboarding or an external tool like Jamboard?
Help students feel comfortable with Zoom as a tool for learning, by onboarding early and allowing for lots of relaxed practice opportunities (as you are introducing new processes). Here are some shareable resources, to get you started:
Getting the Most from Zoom

Teaching with Zoom Resources
- Access Zoom’s Learning Center
- Review tips for teaching on Zoom
- Review Penn State’s Questioning Strategies
- Consider Backchanneling strategies
Trainings from Zoom
Zoom has a variety of options to join webinar-style intros and troubleshoot sessions