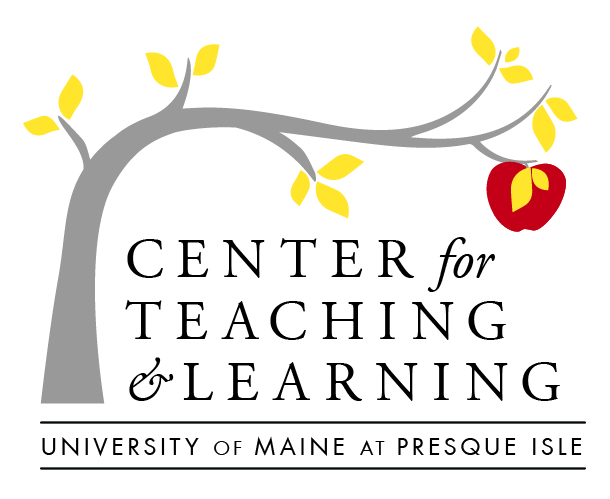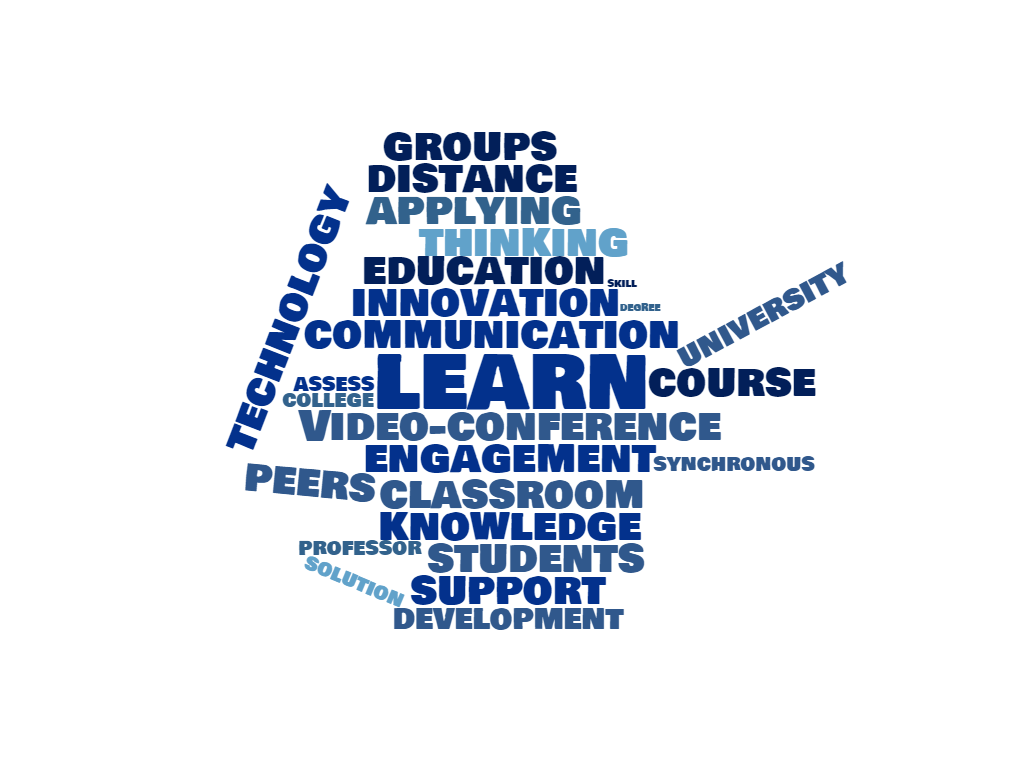
Delivering Distance Synchronous Courses
A Distance Synchronous course (with an Instruction Mode Code of “DS”) is a course where there are scheduled meeting times in Mainestreet, and you are connecting with students during those times using web-conferencing technology, like Zoom or Google Meet.
There are some great advantages to teaching a Distance Synchronous course, instead of an Online course section, including:
- You are able to see and communicate with distant students in real-time
- You can ask for course feedback, and formatively assess how students are doing as naturally as you do in your face-to-face classroom
- You can create interactive polls, activities, and small-grouping strategies to engage students in
- Creating opportunities for active participation and communication can reduce the transactional distance with students, and work to meet a variety of student learning preferences.
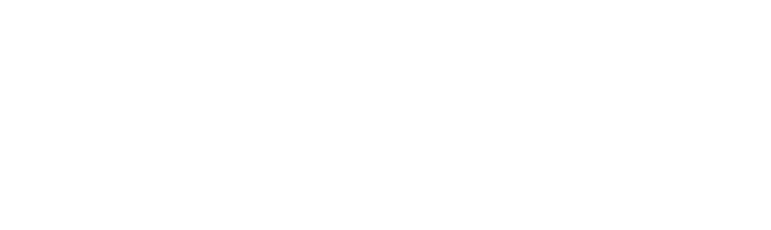
Key Considerations
Distance Synchronous ≠ Lecture while Distance Synchronous courses can be a great space to provide direct instruction, you should avoid using this modality as a ‘lecture-over-Zoom‘ opportunity. Instead, take advantage of using your valuable ‘together’ time to group brainstorm, problem-solve, engage in peer-to-peer collaboration, and workshop or apply ideas!
Consolidate access if you are teaching a Distance Synchronous class, you should be using Brightspace (at a minimum), to post your Syllabus and important course success information, to link to your Zoom meetings, and access submits course assessments (and review feedback and grades). It can save you time, posting key resources students will need to access in the LMS as well, as it becomes the student’s one-stop-shop for essential access.

Developing participation norms
Establish protocols for participation
When raising their hands is not an option, how will distance students signal their desire to ask questions or participate in the discussion?
- Allowing students to just speak out can result in disruptive switching between the speaker view, as the system attempts to decide whose audio it should follow.
- Ask students to mute their microphones, and wait until specific discussion times, or when prompted, rather than just “jumping in.”
- A slight delay between the audio and video means that you should give a few more seconds than you think you need, for students to contribute.
- You can also use the ‘Chat’ feature to encourage students to post questions as you teach–or you can use the ‘Chat’ feature to engage (and save) students with specific formative assessment-type questions, or to check-in.
- As an instructor, you can allow (or not allow) students to Chat with you or each other–be sure to let students know when it is appropriate to ask questions, contribute to the discussion, and engage with peers.
Reduce distractions
- Encourage students to plan on joining from a quiet space, where they will not be distracted by environmental chaos.
- If you are using small groups, consider providing clear parameters for how long the small group session will be, and what students are expected to complete within that time and space.
Orienting Students on the First Day of Class
Familiarize students with the technology
Taking some steps to make students comfortable with the technology can help to minimize the sense of distance and make students more comfortable participating in class.
- Before the first class session: Reach out to students with information about how and where to access class meetings.
- During the first class session, give students a few minutes to become familiar with the controls they will be using in class. Model how to update the Zoom thumbnail, name, and backgrounds, if you will be using.
- Consider a low-stakes ice-breaker type of activity, to allow students to practice joining and leaving small group rooms, and screen-sharing.
- Review your class procedures and norms, including clear communications about camera expectations and requirements.
- Ask students to practice muting and unmuting the microphone.
Developing webcasting-friendly materials
Creating Course Materials for Webcasting
You can utilize both hard hard copy and web-casting based visuals while web-casting. This checklist provides some guidelines for producing course materials that are Zoom-ready and accessible to all learners, both in the classroom with you, and at receive sites. Let’s look at some common materials we may use in a web-conferencing classroom:
Screen-casting a presentation
- A horizontal (landscape) format will display better
- Use only keywords or phrases. Don’t try to include the entire text of your lecture
- Do not use all capital letters–it is hard to read, as well as against common netiquette
- Limit each slide to seven lines of text. And follow accessible sans-serif fonts size recommendations:
- Headings: 36-point (approximately ⅜ inch high)
- Subheadings or body text: 24-point (approximately ¼ inch high)
- Avoid using hard to see color combinations
Utilizing a document camera
- Use a dark-colored felt-tip marker
- Use pastel-colored paper instead of white to reduce contrast
- Use large, legible letters. Print if necessary!
- Preview lighting display and adjust as needed.
- With printed materials, avoid thin lines and tight patterns as they tend to flicker over video.
- Zoom the document camera closer to focus on specific parts of a document when necessary.
Displaying content on a web site
- Use screen captures appropriately enlarged if possible.
- Use keyboard shortcuts for your PC or MAC, to increase screen size, decrease screen size and return to starting size, as necessary.
Quick tips for Teaching with Zoom success
Yale University’s FAS Task Force reviews the how and why to actively engage students when teaching with Zoom
Columbia CTL explores annotation & whiteboarding tools as active teaching strategies in Zoom
Wondering about accessibility?
A great advantage to using Zoom, is our ability to cart-caption Zoom connections, which is great for students with hearing impairments. Check out the great resource below, for more info on UDL with V/C, as a modality!
Get your Jam on with Heather
Jamboard is a free (from Google) whiteboarding app that can 1+ your Zoom sessions, by allowing you to engage students in low-stakes assessments, individual and small-group activies–let’s take a look:
Planning & Flexibility
Stephen Hersh outlines some really great strategies in Inside Higher Ed, with a focus on student prep, instructor flexibility, and flexing to meet needs:
Tips to look great on camera
One challenge that many people have, is feeling nervous about how they look on camera–and whether clothes, jewelry, and lighting are distracting. Tech-norms has some really practical advice on how to feel your best during video (conference) calls–pay extra attention to the ‘eye-contact’ bit!