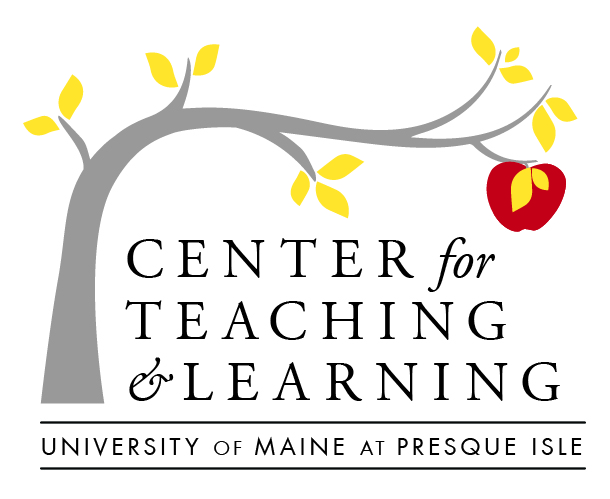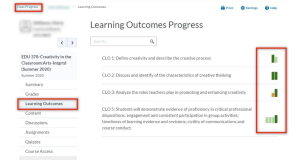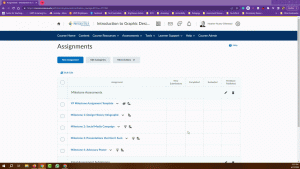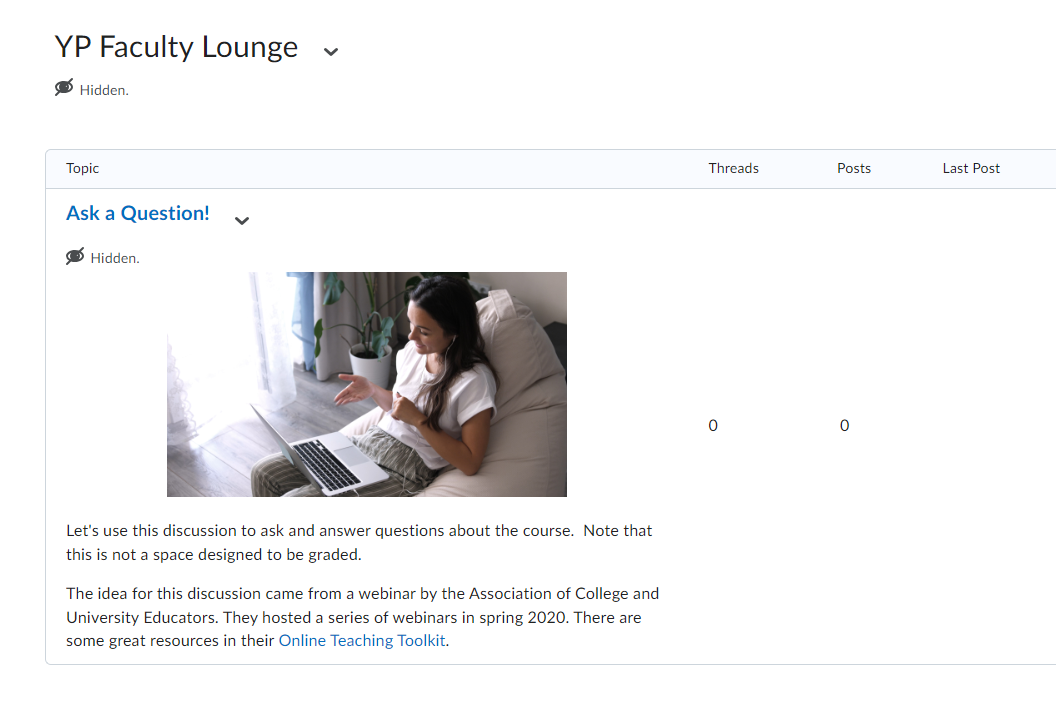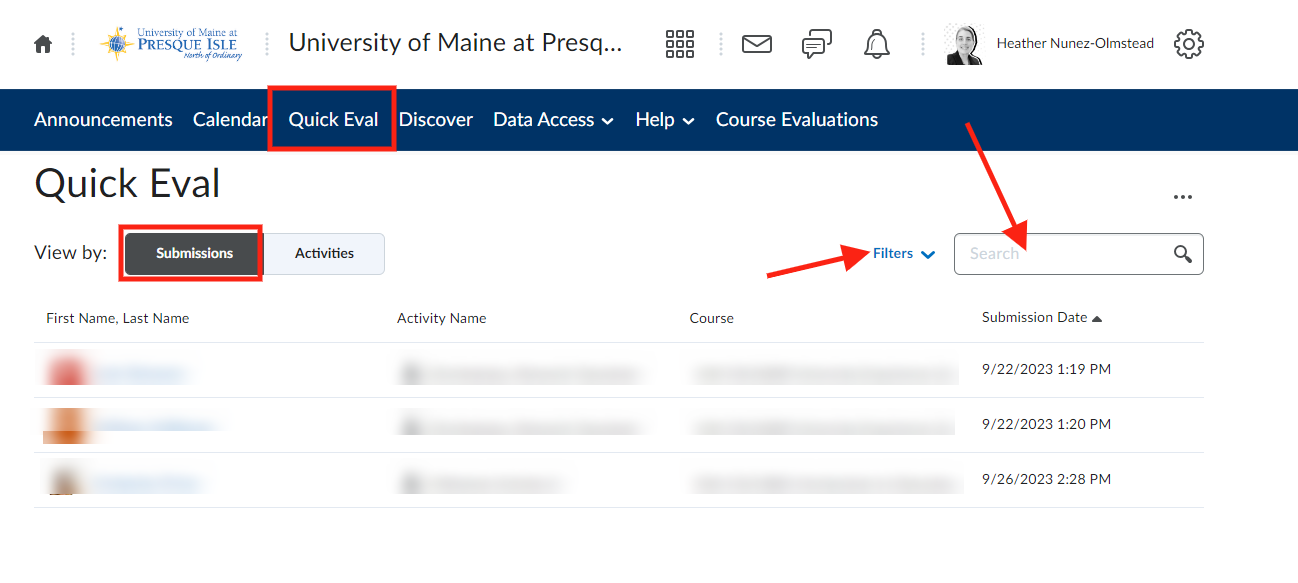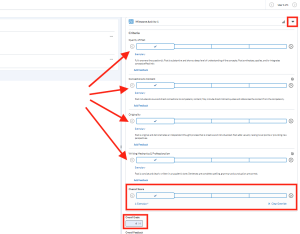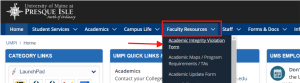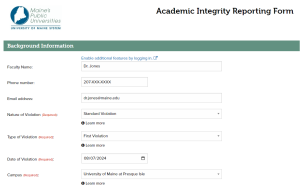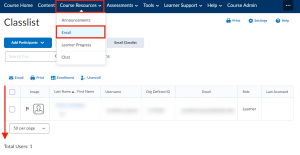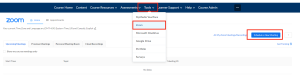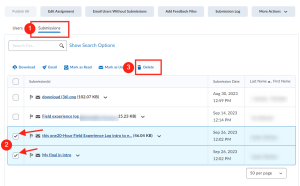Teaching for YourPace
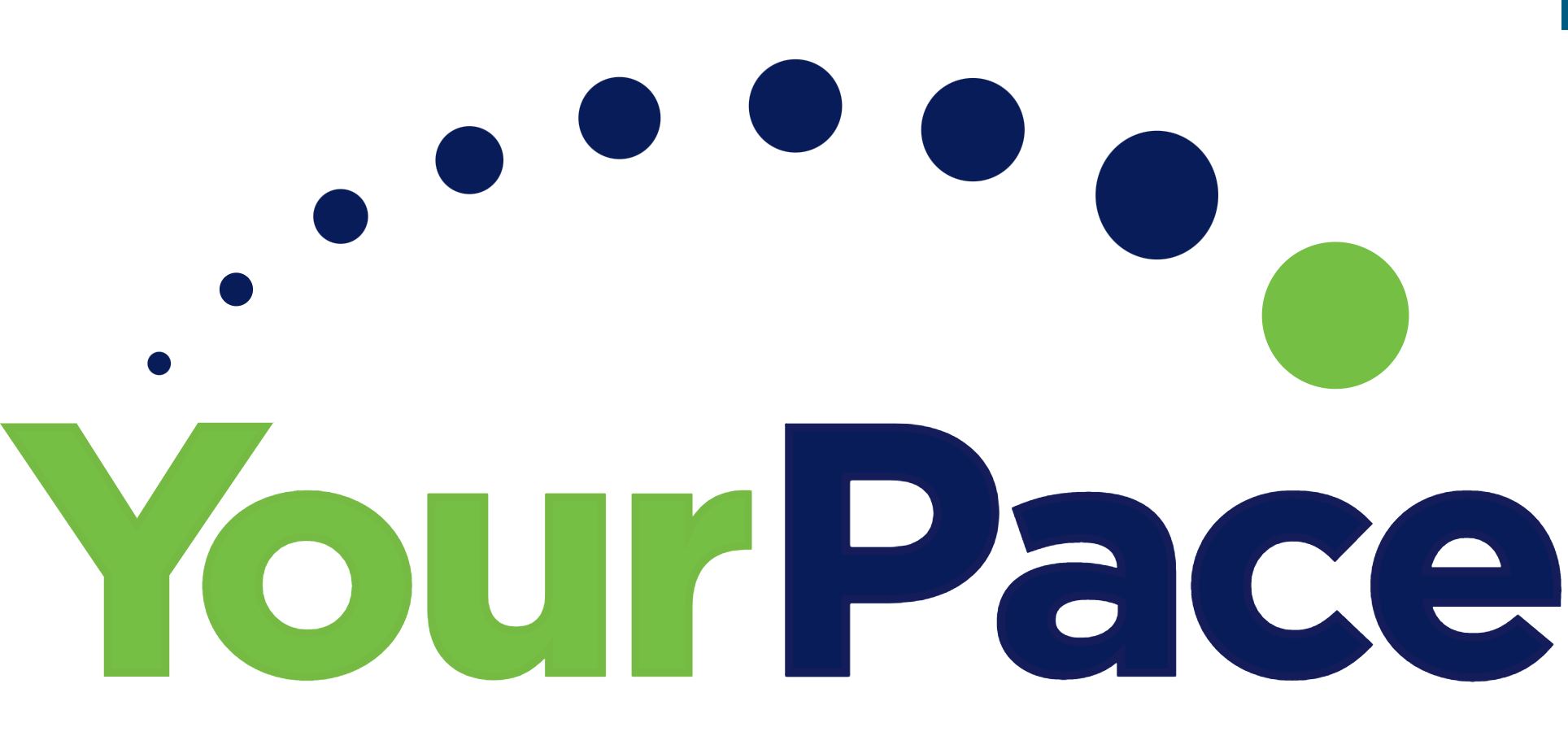
Welcome to the YourPace program, our pathway to creating opportunities for academic success and degree completion for learners in Maine, and across the globe! This page is full of resources to get you up-and-teaching in no time! In the meantime, don’t forget to bookmark these other great resource pages!
- CTL Staff contact & booking page for ID help
- UMPI’s Academic Commitments (across modalities)
- Intro to YourPace
- Resources for New Faculty (resources for grades, IT, Student support resources and more!
Understanding the basic layout in this modality
One of the first things that new YourPace faculty (or faculty new to YourPace in Brightspace) notice is the structure of the course (competency) site. Unique to the CBE modality, competency-based courses are developed with a LEAN, consistent design, that allows learners to de-emphasize how to navigate wildly different designs and instructor preferences–and instead focus entirely on the content (because the design is consistent). Take a quick tour, if you are new to the layout!
Setting up for success (before the class starts)
There are key responsibilities (house-keeping tasks), that faculty are responsible for, to ensure that they are semester-ready for students:
- Check the Homepage announcement: ensure that it includes information about your 72-hour response time, and does not contain old faculty contact information.
- Check to ensure your Syllabus and personal faculty information are correct (see below), and all tutoring and support messaging is current.
- Review content and become familiar with the Milestone and Final Assessment requirements.
- Prep your Assessments: enable Turnitin
- Add a Course End Date to the course
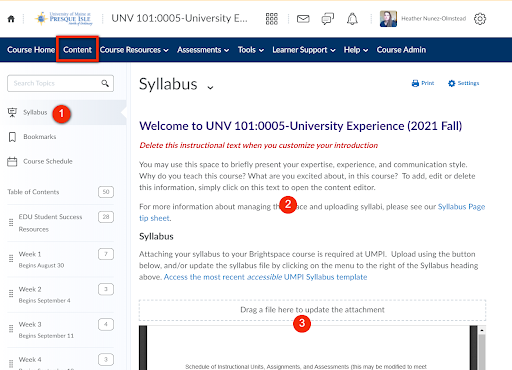
Essential Update: The SYLLABUS
The Syllabus in a Brightspace course is always available at the top of the left-hand menu, on the Content page. Since this is essential course information, and students will bounce to this page, the first time they try to access content, it is imperative to update the syllabus and personal faculty message.
Access this section, to make updates, by clicking Content in the NavBar:
- Ensure that the Syllabus menu item is selected
- Click anywhere in the competency statement box, to add your personal faculty introduction (Who are you? What is your background? What do you bring to the course?), as well as any current contact information.
- Ensure that the Syllabus is updated with your faculty information, and uploaded for student access.
4 Pro Tips for Time Management
1. Use the Learner Progress tab, to quickly assess student access as well as class activity and Outcomes progress
2. ‘Subscribe’ to the first Milestone assignment in each competency–so that you will get an email alert that a new student is active
3. Commit to checking Quick Eval regularly for grading tasks and student activity–utilize the Submissions view, to ensure that you grade the oldest assignments first & to check the 72-hour window.
4. Use Audio and Video feedback options in Brightspace to save time on typing up holistic feedback
Communicate Like a Boss
Regular communication with students in an asynchronous online class is vital. It ensures understanding, clarifies doubts, and maintains engagement, motivation, and retention. Communication also builds relationships, monitors progress, and provides social and emotional support for learners–this is even more essential in a CBE course, as students do not have engagement with classmates. You, as the instructor, are their lifeline and connection to UMPI. Let’s look at some of the ways communication can happen, in Brightspace:
- In the CBE modality, we do not use Announcements to communicate updates–instead, use the Email button in the Course Resources menu on the NavBar, to send emails to some (or all) students.
- Helpful and timely feedback is not only a UMPI Academic Commitment, but also a strategy to increase engagement and memory. Use a variety o feedback options (ie: document annotations, video, audio, and/or text-based feedback), to connect with students in meaningful ways.
- As a teaching faculty, you may have had little voice in the course design–create your presence with a video introduction in the Syllabus module!
- Your course may or may not have Discussion activities added, but you will see (in the Discussion) page an invisible Discussion Form for “Ask a Question”. If you wish to enable this feature–let your friendly Instructional Design support know!
Grading in CBE
Assessment in the YourPace program plays an essential role in the success and perseverance of our students. As a teaching faculty, you do not have to develop Milestone (formative) or Final Assessments (summative)–but you are responsible for providing timely, engaging, and meaningful feedback for students, as they work through the skills needed to successfully complete their Final. Here are some key differences:
- In YourPace, there is only one high-stakes assessment that is graded: the Final Assessment. This is the only activity that has a formal Grades column-and this alone informs the final grade entered in Mainestreet. Students have one submission opportunity for the Final, and Undergraduate students have a Final Draft option for feedback (Graduate students do not have a draft option).
- Although there is only one formal recorded grade, there will be Milestone assignments (added for every 1-2 Learning Outcomes or so), that will allow students to practice and master content along the way–your feedback is necessary for this process!
- Since moving forward with coursework is locked until the faculty assesses a Milestone with a score of 3 (proficient) or higher, it is imperative that faculty provide feedback within 72 hours. Students can keep submitting Milestones until they provide sufficient evidence that they understand the Outcome.
On Using Rubrics
All delivering faculty must grade utilizing the attached rubrics. Access grading rubrics quickly and easily, using the Quick Eval tool to access the student submission you wish to grade:
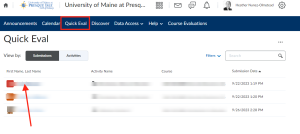 Once in the grading panel, you will be able to open the grading rubric on the top right. You can assess the posted criteria, and add criterion feedback as desired (below). You will also note that some criteria have a target icon–that means this criterion is measuring a Learning Outcome. It is essential that you ensure that the Overall Score is recorded, and that you have entered an applicable points grade. You will also have the ability to post holistic feedback, links, and annotate documents directly in Brightspace:
Once in the grading panel, you will be able to open the grading rubric on the top right. You can assess the posted criteria, and add criterion feedback as desired (below). You will also note that some criteria have a target icon–that means this criterion is measuring a Learning Outcome. It is essential that you ensure that the Overall Score is recorded, and that you have entered an applicable points grade. You will also have the ability to post holistic feedback, links, and annotate documents directly in Brightspace:
Teaching for YourPace FAQ
A student passed all the Milestones, but the Final is still not open...
Here is how to double-check your grading, to ensure that students can submit their Finals!
How can I tell who a student's Academic Success Coach is, so that I can reach out with a concern?
There are two avenues for discovering which Academic Success Coach students have. Let’s look at both:
To review a student’s Academic Success Coach contact information in Mainestreet:
- To review a student’s Academic Success Coach contact information in Mainestreet, the Student ID (called Org Defined ID), accessible in your Mainestreet Class Roster, or your Brightspace course Email Classlist.
- From your MyUMPI portal, open the Mainestreet menu, and select Student Search:
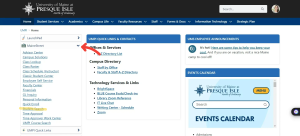
- Add the student’s ID to the ID option and Search, and select the student from the list:
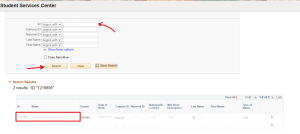
- On the student’s Mainestreet page, on the right-hand side, there will be a module titled Advisor. In the Advisor module, the student’s Academic Success Coach will be listed:
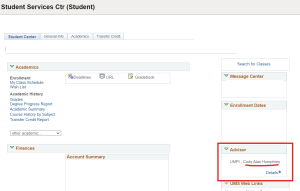
I have a student who I have caught plagiarizing, what do I do?
Our students will come to us with a great variety of skill sets, both academic and discipline-specific. If you suspect a student has plagiarized, the best first step is to work with the student to address concerns and give them a chance to explain their choices (this is an essential first step in the academic integrity procedure). At this point, you can work with the student to clarify needs and expectations, and you may drop allegations if you choose. If your communication with the student is unsatisfactory, or you choose to file an official report, you will need to follow the procedures and file an official Maxient form (during this time, the student will not be able to withdraw from a class). Here is how:
- In your MyUMPI portal, open the Faculty Resources menu and choose Academic Integrity Violation Form.
2. Complete the basic information in the Maxient report form:
3. Complete the student and faculty information. You will need the Student ID and email (from your Classlist), as well as information for the course, semester, and a description of the offense. Following the discussion about academic dishonesty, you will also be required to recommend a sanction for the student.
4. You will also have the option to upload documentation to support your academic record submission.
5. Lastly, you will be responsible for emailing the student the completed Academic Integrity Form.
If you are unsure if a student’s submission violates the UMS Academic Integrity Policy, please review it before submitting a report.
How will I know if students are in my class?
What if a link is broken?
If you find (or a student finds) that a content link in your course is broken, and you can easily find a replacement, please let your Center for Teaching and Learning designers know, so they can help you to update, and update the course Masters to reflect the correction.
Can I change/add/update course content in my class?
YourPace CBE curriculum has undergone a rigorous content and design review, and the content is licensed to UMPI for use. These competencies have been vetted by full-time faculty in the programs. Teaching faculty should not change or update any learning content areas that are not broken. If you have any concerns about the content (beyond replacing broken links), please contact the Executive Director of YourPace, Susan Chang at susan.chang@maine.edu. Any curricular changes will have to be done with relevant program faculty, program advisors, Academic Dean, and YourPace staff.
If you are the faculty designer, you can report these links via this form
Do I have to use the rubric for grading?
The short answer is: YES. In Brightsapce there are many ways to provide feedback, but at the very least, you must grade on the assessment rubric, and provide a numeric score) in every Milestone and Final Assessment. These are attached to Course Learning Outcomes, and we use this data for reporting purposes.
What is a student is having technical difficulties?
One advantage of teaching YourPace CBE courses on Brightspace is that all faculty and students have wide access to IT Helpdesk support. If your are students struggling with logging in, using Kaltura, accessing or downloading MS Office apps, downloads (and other tech issues), direct them to help@maine.edu. If a student seems to be struggling with time management or other aspects of being an online student in a CBE modality, please direct them to their Academic Success Coach.
What if I am going on vacation (or am sick), and am away from my computer?
If you will be away from your computer for a couple of days, you can email your students (from the Email/Classlist in the course) to let them know what dates you will be unavailable. Letting students know early will allow them to plan accordingly. Be sure to CC the Academic Success coaches, so that they know about, and can support your travel.
If you are planning extended travel, and are going to be unavailable for more than a few days, please let the YourPace team know as soon as you can (before the start of the term), so that they can plan accordingly.
I notice there is a Discussion board option--do I have to use this?
Some competencies are designed with discussion interactions, that allow the teaching faculty to have regular and ongoing supportive dialog with students. If this is the case: yes, you do have to use these as the course is designed.
If your course does not have structured Discussion activities, you may edit, create a Discussion topic for help, or volunteer to share work–but note that students may or may not access any of those spaces. Do not create topics that require students to comment or interact with peers (because students are on different work and progress schedules).
How can I tell if a student dropped my class?
Your can tell that a student dropped your class in several ways:
- You no longer see them in your Classlist
- In your Mainestreet Class roster, you see a “W” next to their name
- In your Classlist, under Enrollment Statistics, you see them listed in “Withdrawals”
What if I want to schedule open office hours?
All UMPI faculty, staff, and students have access to a Pro Zoom account through the UMS. Zoom is a great tool for office hours, as you can screen share, whiteboard, share resources, and chat. You AND students can easily create, manage and join Zoom meetings right in Brightspace, through the Tools menu on the NavBar:
Note: in your meeting settings, you can even make it re-occurring–perfect for office hours!
What if a student accidently posts their Draft to the Final Assignment?
If a student accidentally submits the wrong file to a Final, or submits a Draft attempt to the Final assignment, it is easy to fix:
- Access the Assignment through the Assessments tab in the NavBar
- Click into the Assignment (in this case, Final) that the student submitted to
- In the Submissions tab, check the submissions to delete:
Essential Resources for CBE Faculty
YourPace Support Contacts
Contact YourPace program and academic support staff:
Competency Development Help
At the Center for Teaching & Learning, we are here to support every step of your CBE course design and delivery need. Michael Dobbs, MEd is the Lead CBE Designer. You can contact him via michael.dobbs@maine.edu or book a support session via a virtual calendar.
Instructor Contract Questions
For questions or concerns with contracts, compensation schedules, and/or course loads, please contact Executive Director: Dr. Susan Chang (susan.chang@maine.edu)