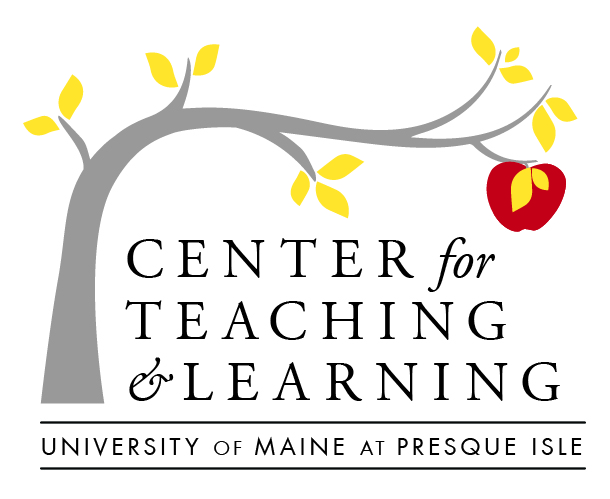Getting to Know Kaltura
There are a variety of video capture and editing options out there, and you are free to utilize any programs that you wish-though they may not be supported by our IT. When creating multi media content, always be sure to save videos as an .mp4 file, and audio files as an .mp3 file, to ensure that students can open you media.

At the Center for Teaching and Learning, we like to advocate for tools that are supported through the University of Maine System (to ensure that you have as mush troubleshooting support as possible). Kaltura is our System-supported video capture and publishing platform, which allows you to capture your webcam, screen-cast or straight audio and simple editorial tools. To discover how Kaltura may solve your content deliver needs, please reach out to the Center for Teaching and Learning staff. If you run into issues downloading the Personal Capture Recorder or uploading video content, please contact the US:IT Helpdesk.

Incorporating Video in Your Classroom
Video-enhanced instruction has skyrocketed in Higher Education, and while it has been used to supplement face-to-face instruction since the second world war, has become a cornerstone of student engagement in distance and blended modality courses. Including video in your instruction is a great and effective educational tool, because it activates both auditory and visual learning processes.
Whether you are considering which clips to show in your live class, you are looking at creating learning videos to flip your class (or supplement video-conference of blended learning), or your class is completely online and dependant on video as a primary content delivery tool, there are a few simple strategies to help you create and post content that will get the most bang for your time-investment buck.
And, if you want to check out more theory on how video content
Connecting Kaltura to Brightspace
Kaltura can be a powerful tool when used with the LMS, to easily deliver course videos across courses and terms–and which are avaliable for professional captioning–should you have a student with accomodations
The first time you use Kaltura in Brightspace, you must permission Brightspace to connect with Kaltura. To do this, simple click the Tools menu and select MyMedia (and follow the permission prompt). This only needs to be done once:
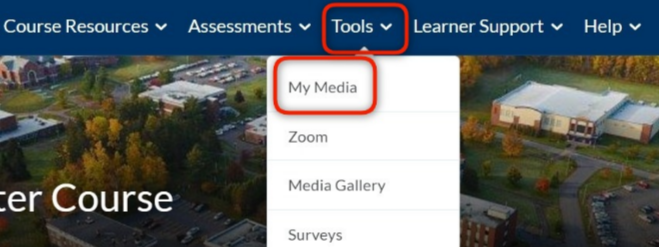
From now on, across all classes, you will be able to directly access your videos, to add to content pages, Assignment, Discussions, and more! Access and insert Kaltura videos wherever you see this “Insert Stuff” button in Brightspace:

Then, scroll down until you see the Kaltura option, and search your My Media to create, search and select you video!
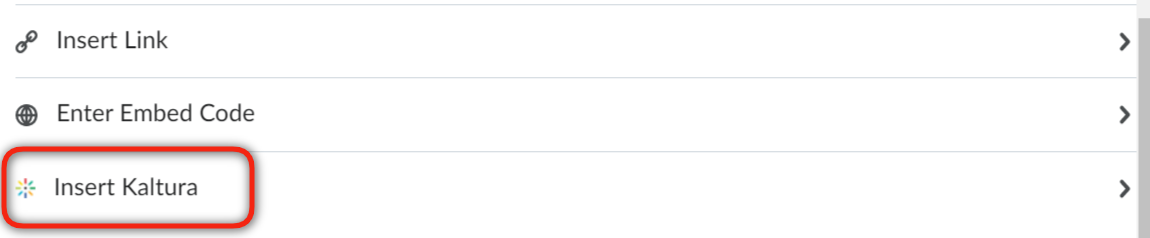
Your Video is an Extension of You
Your video persona is an extension of you, and in an online class, it is really the only exposure that your students get to you
- Make ‘eye-contact’ by looking directly at the camera
- Where ever possible, capture your webcam with your presentation or screenshot, to increase your social presence
- It doesn’t have to always be serious–have fun with your content, be enthusiastic… let student’s see why you love your content area
- You can write a script, but you don’t have to–an outline works well (after all, you don’t write a script for an in-person class, do you?
- You don’t need a professionally produced video (a la John Green) to engage students–you just need to be yourself
Preparing for Video Success
- What is your purpose? Consider the goals of your video–what learning outcomes is does it address, and what will students be able to do with the information gained from your video?
- Be prepared–will you need to write a script? Will you need any props? Have everything ready in advance.
- Consider your camera: does your webcam produce a good quality image? Do you need to find an external USB camera?
- How’s your lighting? Good natural lighting is great, but if lighting is a challenge, consider consulting with CTL about lighting options.
- How do you sound? A good microphone (even if it is a mic from a headset) is a great investment!
- Don’t be afraid to practice. You can upload videos to Kaltura, and no one will see them until you publish them in a class–make as many mistakes as you need
to feel comfortable, and call CTL for help before you get frustrated!
Keep it Relevant & Personal
There is a benefit to creating ‘evergreen’ videos–that is, videos that we can re-use semester-to-semester (because the content does not change), however, you can keep that content fresh with these strategies:
- Be sure that the video you are presented is ‘made-for’ the environment it is being consumed in (
ie –is the video being made for a flipped learning experience, for an online course or to be shown in class?) - If you are re-using a video from a past semester in an online class, be sure to add some relevant context content (so students feel this content is being curated for them)
- Keep video content to-the-point, be sure to include content, prompts, and information that is relevant to your learning goal, and will help learners successfully complete your assessment
- Chunk your video content into smaller, more meaningful and targeted pieces information for the greatest recall
Whether you are considering which clips to show in your live class, you are looking at creating learning videos to flip your class (or supplement video-conference of blended learning), or your class is completely online and dependant on video as a primary content delivery tool, there are a few simple strategies to help you create and post content that will get the most bang for your time-investment buck.
Simple Engagement Strategies
There are a few ways that you can increase and assess student engagement on your educational videos, let’s look at a few:
- Keep it short! Chunk your video content into shorter (6-10 minute) segments, which are more engaging than a 40-60 minute lecture.
- Create a set of guided questions that students can access before they view the video
- Integrate questions into a video using Kaltura’s “Quiz” feature–use these questions less as an assessment, and more as a tool to chunk information and
formatively assess student understanding. - Incorporate chapters or segments into your videos, to give students more autonomy with how they move through and review your content.
- Use videos to directly support assignments and/or tests–you can include videos (or video clips) within assignment instructions, as well as in individual test questions on Brightspace.

Getting Started with Kaltura Tutorials
Step 1: Become Familiar with Personal Capture
Welcome to Personal Capture, the software that allows you to capture your webcam, presentation, and/or screencast for display in your classes and more. This overview will give you a brief intro to Personal Capture.
Step 2: Download Personal Capture
Now that you are familiar with what Personal Capture is–let’s look at how to install the software on your desktop.
Step 3: Managing Recording Settings for Kaltura Capture
Personal Capture is installed on your desktop–now is a great time to learn how to set up for recording options and preferences.
Step 4: Record Your Presentation
Being able to record your Powerpoint (or other types of) presentation is a very common request/need.