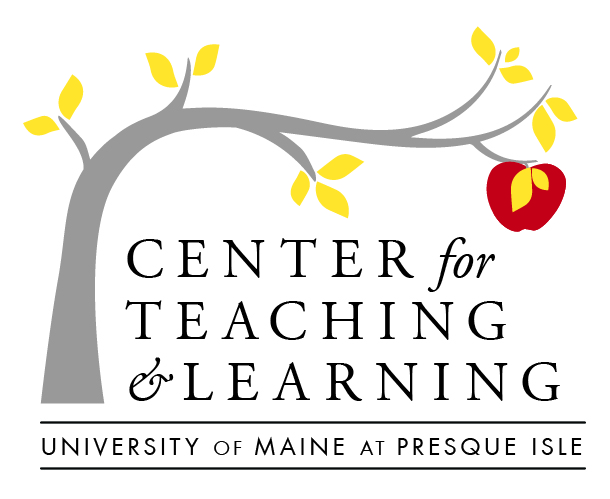Course-building for CBE
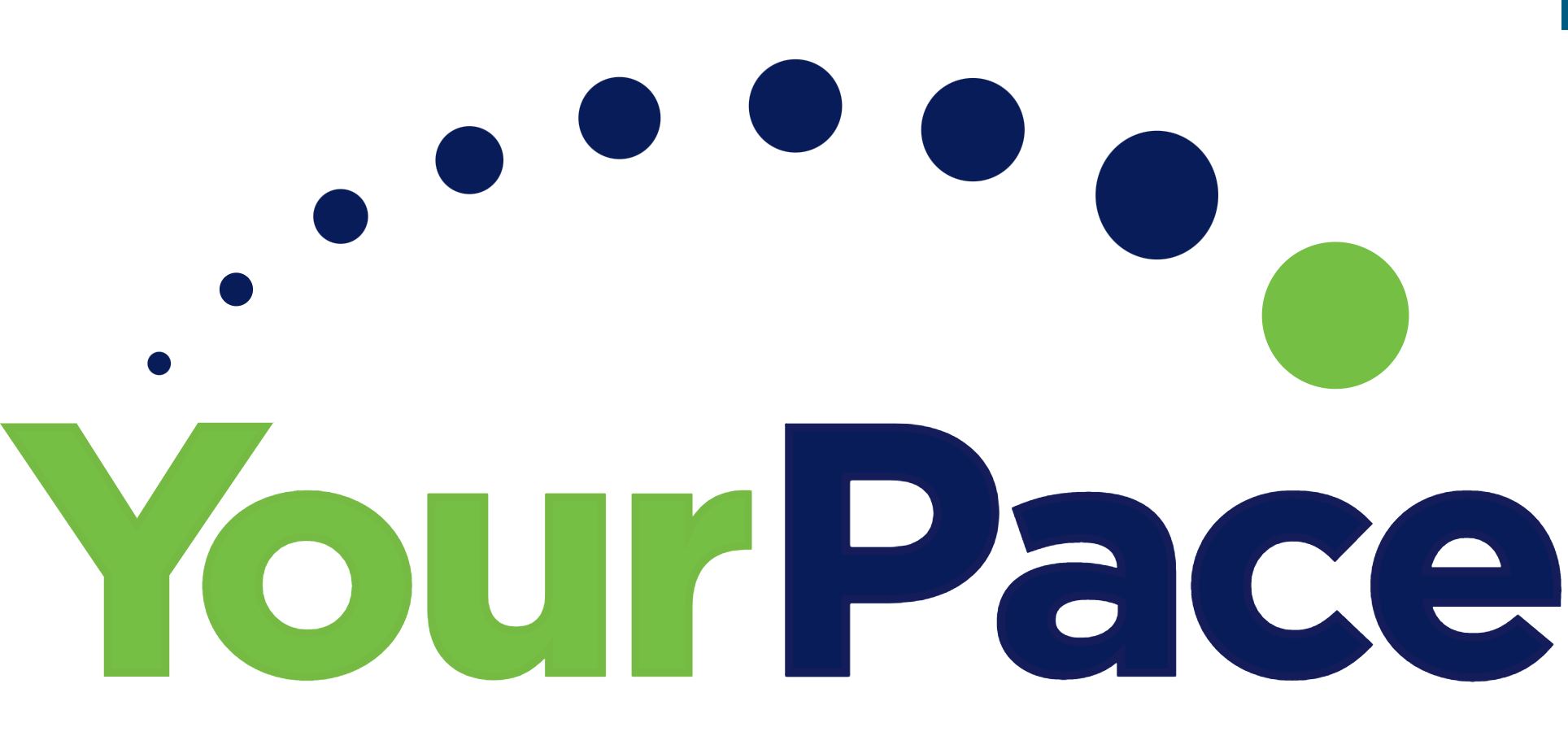
Brightspace is an amazing LMS for delivering CBE courses for our YourPace program, with its clean, modern, and robust navigation, as well as features like a student mobile app. It is essential that you become proficient with Brightspace features (check out CTL’s on-demand YourPace Certified Instructor training access below). Let’s take a tour of the basic spaces that you should be aware of, for CBE development:
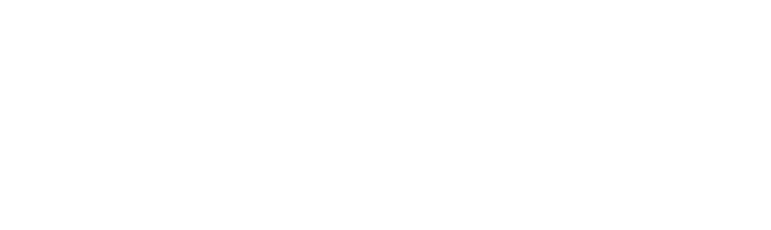
Preparing for the building process
Consistency is Key
One theme that you will find in CBE development for the YourPace program, is our commitment to consistency in design. This consistency is not to create homogeneously designed courses, but rather to remove the navigation barriers from the student workflow–allowing students to direct all of their attention to your learning content and activities! This also allows us to consistently align with our Academic Commitments and Quality Matters standards.
Rooted in Outcomes
We dug into the importance of strong Learning Outcomes on the Planning for YourPace page, and that focus carries through to the development phase as well, because the CLOs (and GLOs) are added to the course, where they can be tagged to Rubrics and Quiz questions:
Preparing the CBE Course
- On the Homepage: Add your Final Assessment and your Syllabus to the Course Files
- From the Course Admin panel: Add Learning Outcomes to the competency
- Check the Course Resources and Assessments, and toggle off any tools you are not using from the Course Admin panel
- From the Assessment menu in the NavBar, select Rubrics: Add Milestone Rubrics and Final Assessment Rubric
- Align Rubrics with appropriate Learning Outcomes
- Ensure that Rubrics are “Published” (and not Drafts)
- On the Content page: Add Syllabus to Syllabus Area
- Update Syllabus intro area with Competency Statement
- Add any additional instructor-specific information, as needed, in this area (ie: office hours, personal intro, etc)
Building Assessments & Learning Activities
Add Assessments:
- One the NavBar, open the Assessments page. Add Milestones and Final Assessment as Assignments
- Note: YourPace utilizes the Turnitin plagiarism tool in competencies for Milestones and Final Assessments (this is already attached on the Assessment template, if copied, but needed to be added to Assignments you create without the template)
- Copy the Milestone Assignment Template for as many Milestones as you have, and add your Milestone Assessment requirements/details
- Do not create a grade item for any Milestone
- (for Undergraduate development only) Copy the YP Final Assessment Template to create a Final Draft. Do not include a grade item.
- Ensure that you set the submission for either “All submissions are kept” or “Only the most recent submission is kept”
- Add release conditions
- Attach appropriate rubric
- For the Final Assessment: attach the grade item from the existing option
- On the NavBar, select Quizzes. Add Quizzes YourPace does not utilize Respondus tools.
- Copy Quiz Template to Copy for each quiz (this allows for consistency in viewer settings. Add questions as necessary
- Attach outcomes to quizzes (as applicable)
- Do not add grade items to any adaptive or formative quizzes
- Add release conditions, as required
Build Module Structure & Add Learning Activities
- Review the Competency Structure guidance, to familiarize yourself with continuity expectations.
- Add appropriate modules for each Outcome level. There should be one top-level Module to focus on each Learning Outcome.
- Use the Module Description to introduce connections and list Learning Outcome verbiage.
- Create sub-modules for content concepts/topics, as needed, think of these as helpful chapters in your learning activity ‘book’, to help you and students organize and find key concepts and topics relating to your Outcome Module-level.
- Be sure to add a Knowledge Check submodule for every module which includes a Milestone Assignment or Quiz
- Add the appropriate assessment to this submodule, from the Existing Activities menu
- Add content and learning activities to each concept/topic submodule
- Add resources stored in Google Drive or OneDrive using the Existing Activities optin in the relevant submodule
- Text-based content needs to be created using digitally accessible guidelines
- Pro tip: You can use accessible HTML templates, available in every Create File page to format your content pages, and interactive elements and look great!
- Kaltura-based video can be added from Existing Activities from you My Media account
- Google or Microsoft content can be added from Existing Activities from the OneDrive or Drive options
- OER content packages can be imported, according to publisher specifications, and moved to its appropriate placement in the competency
- The Final Assessment Module:
- Pre-final Draft created (for Undergrads)
- attach Final Assessment guide
- Final Assessment linked
Finishing Up & Reviewing Your CBE Course
Adding/checking release conditions
Add Release Conditions to each module
-
- Module release conditions for second content module and beyond: allow to open when a Milestone/quiz from the prior learning module is submitted.
- Final Assessment Module: Module-level open for review, Final Assessment & Draft contingent on receiving a 3/4 on all Milestones Assignments and 80%+ on each adaptive or formative Quiz.
A note on release conditions
It is easier (and recommended) to attach Release Conditions to Quizzes as you create them, so that they do not get confused with the module-level Release Conditions
-
-
- The Milestone Release conditions should open when the prior assessment (quiz or Milestone) was submitted (a passing score is not required to open subsequent assessments).
- The Quiz Release conditions, like the Milestone Release Conditions, should open when the prior assessment (quiz or Milestone) was submitted or attempted (a passing score is not required to open subsequent assessments).
- Exception: the exception to the general rule above is the Final Assessment. The Final Assessment (graded submission and draft) should follow the logic be released:
- When all Adaptive and/or Formative Quizzes have a score greater than or equal to 80%
- All Milestone Assignments have a rubric score threshold of 3 or greater
- The Getting Started module should have no Release conditions
- None of the Outcome-level Modules (top-level) modules should have release conditions. Note: reserving Release Conditions for the content and activity-containing submodules allows students to see Module topics, descriptions and Outcomes.
- For each of the concept/topic submodules, add Release Conditions consistent with submitting/attempting the assessment activity in the module prior
-
Pro tip: Once you create a condition for your first submodule in any module, you can Browse Existing Conditions (instead of creating new ones)
Update the Home Page
Double-check the Homepage Syllabus widget has direct links to your Syllabus page and the Final Assessment (from Manage Files)
-
- Update Homepage Announcement with a welcome message and Learning Outcomes
- Include a video welcome to the course (ie: how to navigate this course, etc)
- Ensure that all needed technologies are listed
- Ensure that you state your response time frame.
- Update Homepage Announcement with a welcome message and Learning Outcomes