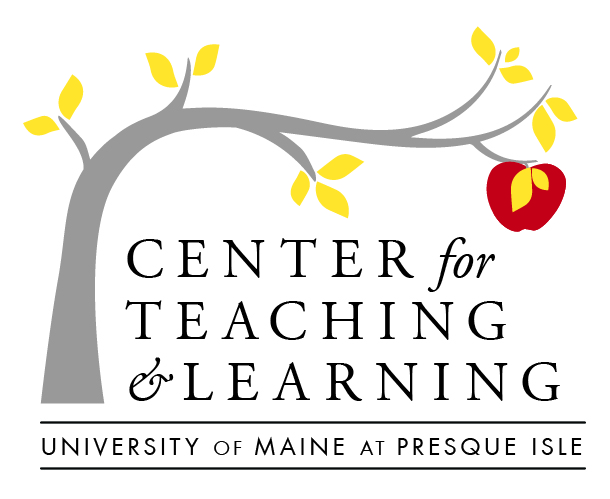Introducing Brightspace!
While Blackboard will continue to be supported through the summer, the work to shift to Brightspace has started now! The Center for Teaching & Learning has your back with learning this new tool, though–with a custom-created and self-paced Brightspace short course, designed to help you get on board with this amazing new resource!
Blackboard: our learning management system
Blackboard Learn is our current learning management system (LMS). Within Blackboard, you can communicate with students, allow students to communicate with each other, post-learning content, manage student-facing grades, and more! Blackboard is fully capable of host a robust fully online course, being a resource repository and grade center to accompany a face-to-face course, or virtual space to flip content in a blended or videoconference course.
At a minimum, all faculty (regardless of the delivery modality) are highly encouraged to utilize each course’s Blackboard shell to post their syllabus, contact information and to post grades (to better meet our Academic Commitments).
 Matching your tool to your instructional need
Matching your tool to your instructional need
In Higher Ed, the Learning Management System (LMS), like all education technology, is specifically used to promote or enhance education. There are many possibilities for content configuration and potential supporting tools in the educational technology realm–some of which are seamlessly incorporated into the LMS, some of which can be adapted to you instructional need, and some that could create potential challenges because of the LMS structure, student access, hardware or software requirements–the list goes on…
So, how to I start developing my course?
The first step in your Course Design process it always to identify your learning outcomes, and what students will be able to do, or know, by the end of the course. Since you will already be curating or creating content, the way you deliver that content will also need careful consideration. The UMPI Blackboard template is designed to facilitate student ease of use–and you can choose how to display content, and what tools students access, to help them connect with your content (and successfully perform on your assessments).
Touring UMPI's Blackboard template
Take a tour of the major areas of the UMPI Blackboard Course shell:
Do You Have a Student with an Accomodation
Check out this great quick video tutorial if you have received an accommodation request from Disability Services, and don;t know where to start:
Becoming oriented with Learn
Learning a new LMS can feel daunting–luckily, there are so many resources to get us started! Review the orientation video below, to get started thinking about how our LMS can meet your needs, then give CTL a call, for help with making your course delivery dreams a reality!
Getting lost in all the Tools? Check out our comprehensive, annotated Blackboard Tools list
Increasing engagement within the LMS
At the heart of student engagement is you–the instructor, building relationships between students and content (as well as being the first line of student support). Hybrid and online courses are dependant on the LMS as well–to supplement and build up some of the social presence and social learning theory that we incorporate into our face-to-face courses. Luckily, Blackboard has a suite of tools to help you start to tackle the engagement at a distance dilemma. Here are our favorite ways to use these tools (in a nutshell):
- Announcements can be used to communicate news, tips due dates–and they can be ‘pushed’ out to student’s emails and/or linked to weekly content areas
- Journals are a great tool to facilitate ongoing or periodical reflection between students and instructors.
- Discussion Boards, whether used for whole groups or within small groups, are a great way to build social presence and social learning, while students problem-solve, evaluate and connect with content!
- Wikis are designed to be collaborative forums, where all students (or groups of students) add to a holistic project or database.
- Blogs are a space for students to publish (to the class), work, articles or projects–in a way that encourages threaded peer commentary.
- Grade Center is used to communicate how are your students are doing in the course. Creating grade columns in the Grade Center will allow you to add your students’ grades to Blackboard.
Want to learn more? Check out these tutorials:
Mashing-up technologies in the LMS
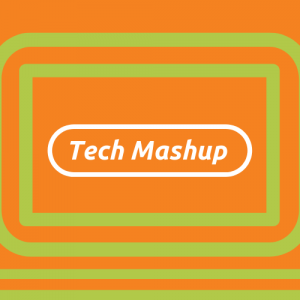
Blackboard can Mash-up with the following vendors:
- Kaltura
- Youtube
- Slideshare
- UMS Academy
- (coming soon) GSuite for Education
- Publisher content
There is also the ability to connect, in different ways, to a variety of instructional tools and resources to increase engagement, interaction meets learning outcomes. To brainstorm potential solutions for your teaching needs, reach out to CTL!
Let’s explore some commonly used features
Blackboard Grade Center management
Blackboard Gradecenter allows you to manage student grades and allows for multiple ways of displaying grade, organizing how students see grades and creating weights and/or categories. Remember, as you are configuring your grade book, that all assignments, tests, journals, blogs, and wikis that you create within your content areas will automatically create a grade center column.
Check out this quick intro to customizing the grade center, followed by a look at how to color code your grade center, to easily identify students who may be at risk:
Creating & managing test/quizzes in Blackboard
Blackboard allows for a variety of different quiz/exam question types so that you can choose which question or assessment type is most appropriate for your discipline and assessment needs.
Here is how to get started with creating questions for a Blackboard quiz–followed by instructions for adjusting the quiz options, and setting the quiz in your content area:
Copy courses & manage dates in a snap
and, because it can be a challenge to go through content modules or folders, finding all of your due date info to adjust, check out the bulk date adjustment tool:
Top 6 Blackboard tips
- Use the “student preview” option, to see your course materials & ‘My Grades’ as the students will
- After a course copy, don’t forget to ‘clean up‘ any duplicate content or navigation links
- When copying discussion boards, choose the copy “only the forums and no starter posts” instead of the default (which will copy student responses as anonymous)
- If your students are using mobile devices, recommend the Blackboard app
- Get IT:Helpdesk help to merge your course if you are teaching multiple sites via Video-conferencing
- Call CTL for help with grade center management, copying specific content, or to reflect on what you may like to change next semester!
Want to really dig into the Blackboard knowledge base
The Blackboard instructor help pages are extremely extension, have text-based, image and video-based tutorials, and allow you to search by topic at your own pace!