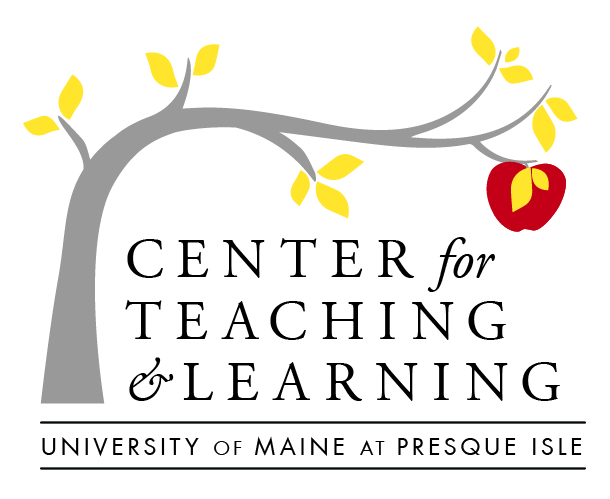Creating Accessible Content for Digital Learning Spaces

Care needs to be taken when building our digital learning spaces (including within our LMS, the digital content we share with students, any publisher content and more)–just as much thought and purposiveness, as we take in designing our physical spaces! The basic principles of Universal Design for Learning (UDL) give us a framework for how to start developing these spaces, but many people don’t know where to start when it comes to creating course content and materials that are accessible.
Get to know your accessibility checkers & tools
The word processing programs we use at UMPI are Microsoft Office and Google’s GSuite for Education tools, both of these have accessibility checkers you can utilize:
Best Practices Across Types of Content
We have looked at the advantages of creating different types of content, to engage learners–now let’s look at how we can keep all the different kinds of content we create accessibly!
Headings allow learners with visual impairment to understand and navigate the logical structure of and to make sense of the content. Unfortunately, if the page headings are only made of bold text or large font size, a screen reader cannot make sense of the hierarchy or help the users quickly go to the section they wanted. Every page should have an H1 heading (this may be the page title), then an H2 Heading as the major section headings, followed by H3 for sub-sections, then H4, etc. The headings also need to be used in the correct order (think of the structure as an outline–because it is in fact an outline). Let’s take a quick look at this process in Word:
Once you start utilizing the heading features to format, you may notice that you are able to use the structure you created to create an interactive outline of your document in Microsoft Word and Google Docs. Other formatting tricks, to design accessibly and create a better reading experience for your entire audience include utilizing the footnote feature (instead of just placing an “*” for example) and utilizing a sans serif font for digital text. Don’t forget to utilize the headings feature in the LMS as well!
Utilizing formatting tools, such as Lists is a great Universal Design for Learning (UDL) strategy, to help all students organize and order content. Let’s look at how to format lists in Word, in an accessible way:
Don’t forget that you should also use the formatting features for Lists in Docs and Brightspace too!
Tables are an essential tool for presenting complex and/or inter-related information–and they can also be one of the biggest accessibility barriers in developing accessible content. Let’s look at how to create accessible tables in Word:
Remember that tables should not be used for formatting purposes, as tables should only be used to display and organize data. Don’t forget to follow accessible table guidelines in Docs and Brightspace too!
Images and graphics make content more pleasant and easier to understand for many people, and in particular for those with cognitive and learning disabilities. They serve as cues that are used by people with visual impairments, including people with low vision, to orient themselves in the content.
However, images that directly relay information can create challenges to students who rely on screen readers, of may have other technology barriers to accessing information, unless it has alternative text descriptions (aka: AltText). Which images should have AltText? Well, any images that convey information that students should know. Let’s look at how you can set AltText in a Word document:
Don’t forget that you also need to add AltText to Google Docs, and Brightspace content as well!
Be sure to make your hyperlinks accessible by making them descriptive, this is true regardless of where you are posting a link–whether it be in a document, or on the LMS–here is how:
Color blindness affects approximately every 1 in 12 men (8%) and 1 in 200 women (0.5%). This means there is definitely one in your class affected by it. Most of them are male because the most common form called red-green color blindness (a term which is also misleading) is encoded on the x-chromosome and therefore sex-linked. (colorblindness.com, 2021)
This becomes problematic when we use images, charts graphs and/or maps to relay information. Let’s take a look:
Let’s read what teachers can do to be more color-blind friendly!
Subtitles on videos have become commonplace, as a helpful differentiation strategy that can accommodate learner differences–but did you know that if you have a student in your course with a captioning accommodation, that pro-captioning is legally required–and it is different than subtitles? Let’s look at how:
Are you looking for how to correct your auto-captions in Kaltura or YouTube? Let’s look at how: